Error messages that appear on your Apple device can be extremely frustrating, particularly when they seem complicated and hard to understand. One such error message, “errordomain=nscocoaerrordomain&errormessage=could not find the specified shortcut.&errorcode=4,” frequently confuses consumers and leaves them wondering what to do next. Don’t worry! This blog entry we’ll aid you in understanding the error code and provide simple methods to help get the device functioning.
Deciphering the Error Message
Encountering the error message “errordomain=nscocoaerrordomain&errormessage=could not find the specified shortcut.&errorcode=4” on your Apple device might seem perplexing at first, but let’s break it down into simpler terms.
- Error Domain (NSCocoaErrorDomain): Think of this as the category or area where the problem originates. It’s like labeling a container to find out what’s inside. This time, it reveals that the issue is related Apple’s Cocoa framework which is used for macOS along with iOS development.
- Error The message (“could not locate the specified path”): This section explains what’s wrong. It’s like the device telling you, “Hey, I can’t find something I need.” In this instance it’s because of an unresolved the shortcut, or maybe a file.
- Error Code (4): This is like a specific code that provides us with more details about the issue. This time, “4” usually means that something is not available or missing such as when a book you’re searching for isn’t available on the shelves.
Understanding the Error Domain
- The “errordomain=nscocoaerrordomain” part tells us that the issue is related to the Cocoa framework, which is used in Apple apps. It’s similar to knowing the part of the house a issue originates from, which makes it simpler to resolve.
Understanding the Error Message
- “Could not find the specified shortcut “could not find the specified shortcut” is similar to your device telling you in plain language what’s wrong. It’s stating that it’s unable to find an exact shortcut or file that it requires to access, such as when you are unable to find your keys that will unlock the door.
Understanding Error Code 4
- Error code 4 can be thought of as an indicator of what’s missing. It’s a sign that the thing it needs isn’t present. It’s like missing a piece of the puzzle and you’re unable to complete the puzzle without it.
If you can understand these elements that make up the error you’ll be able to identify the problem and ways to repair it. It’s similar to solving a puzzle when you’ve mastered the pieces, you’ll be able to combine them to figure out the issue.
Causes of “errordomain=nscocoaerrordomain&errormessage=could not find the specified shortcut.&errorcode=4” Error:
Encountering the “errordomain=nscocoaerrordomain&errormessage=could not find the specified shortcut.&errorcode=4” error can happen due to various reasons, including:
- Corrupted Application Files Important files in an application are damaged or corrupted, it can lead to issues.
- Broken registry keys: Issues with the system’s database, which holds settings, causing issues or issues.
- Older Operating System or App: Not having the latest software updates for your computer or app could cause issues with compatibility.
- Resource deleted or not present: When essential components or files needed by the program are removed or not accessible.
- Malware or virus infection: Infections from malicious software could disrupt the system and create problems.
Common Scenarios Where the Error Occurs
This error can occur at any time for example:
- Using a Feature in an App
- Opening an App
- Utilizing Files or Resources
- Running a Script or Program
Tips to Prevent the Error
To prevent this mistake from happening Consider these precautions:
- Keep Everything Up-to-date: Ensure your system and applications are updated regularly to ensure they are secure and compatible.
- Backup frequently: Save your important data and files frequently to ensure that data is not lost.
- Utilize a reputable antivirus: Install and maintain an antivirus program that is reliable to guard against viruses and malware.
- Maintain Your Computer Free of Spills: Regularly scan your computer for malware and then remove them immediately.
Resolve Error Domain=NSCocoaErrorDomain&ErrorMessage=Could Not Find the Specified Shortcut.&ErrorCode=4
Solution 1: Perform a System Restore
Performing a System Restore can be a lifesaver when you encounter errors like “errordomain=nscocoaerrordomain&errormessage=could not find the specified shortcut.&errorcode=4”. This guide will assist you in the procedure:
- Access System Restore:
- For a start you need to open the Start menu, and then search for “Create a restore point.” This will bring users directly to the System Properties window.
- Navigate to System Protection:
- In in the System Properties window, locate and select”System Protection” in the System Properties window “System Protection” tab. The tab will see options related to the system’s restore points and security settings.
- Initiate System Restore:
- The next step is to click next, click on the “System Restore” button. This will open the System Restore wizard, guiding you through the process of restoration.
- Choose a Restore Point:
- The wizard will provide you with a list of restore points. Select a restore date from the date prior to when you experienced the error. This ensures that your computer returns to a condition where it’s functioning properly.
- Follow On-Screen Instructions:
- Once you’ve picked an restore point, make sure you follow the on-screen directions given in the System Restore wizard. These steps will help you navigate the last steps of the restoration procedure.
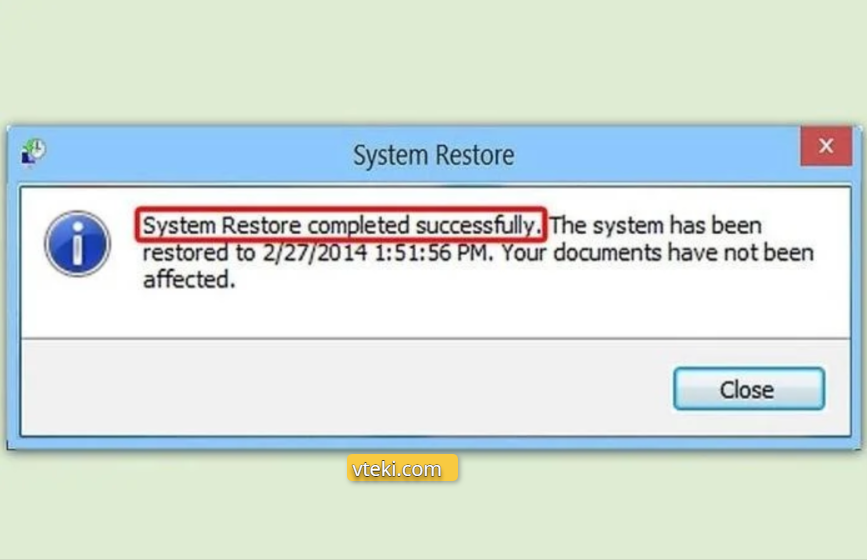
When you perform the System Restore, you effectively restore your system to its previous state, reversing any recent changes that could be causing the issue. This built-in feature within Windows is extremely useful in fixing various software-related issues as well as returning stability to your system.
Solution 2: Reinstall the Application
Reinstalling the program that is causing the issue can usually solve any issues caused by damaged or missing files. This step-by-step guide will assist you in the procedure:
- Uninstall the Application:
- Start by removing the problematic program from your computer. In order to do that, go into your Control Panel and select “Programs and Features.” Locate the program in the list of programs installed and click it then select the option to remove it. Follow the instructions on screen to complete the uninstallation procedure.
- Download the Latest Version:
- After the application has been completely removed, head to the official site or another trusted website to download the most current version. Be sure to download the right version that is compatible for your particular operating system.
- Install the Application:
- After you have downloaded the most recent version, use the instructions to install the program on your PC. It usually involves installing the file, and then following the prompts shown on the screen.
- Restart Your Computer:
- After the installation has been completed it’s recommended to reboot your system to ensure that the changes are made properly. This will help refresh your system and make sure that the new application is integrated seamlessly.
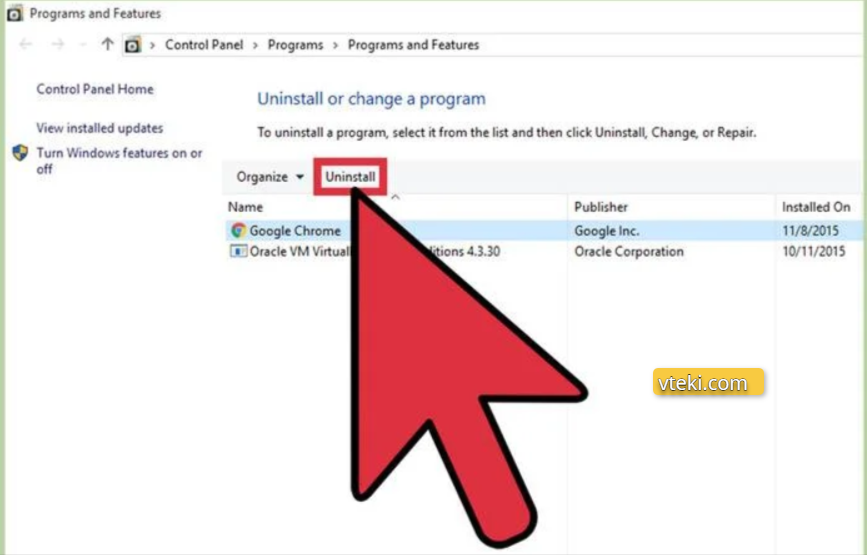
If you follow these steps to install the program, you grant the application a fresh start with all the necessary files intact. This often resolves errors like “errordomain=nscocoaerrordomain&errormessage=could not find the specified shortcut.&errorcode=4” and restores smooth functionality to your system.
Solution 3: Restore Deleted Files
The process of recovering deleted files can help to fix the problem caused by deleted or missing shortcuts. Here’s a quick guide to assist you in the procedure:
- Choose a Reliable File Recovery Tool:
- Begin by choosing a reliable software for recovering files, like Recuva, or EaseUS Data Recovery Wizard. These tools are created to help you recover deleted files efficiently.
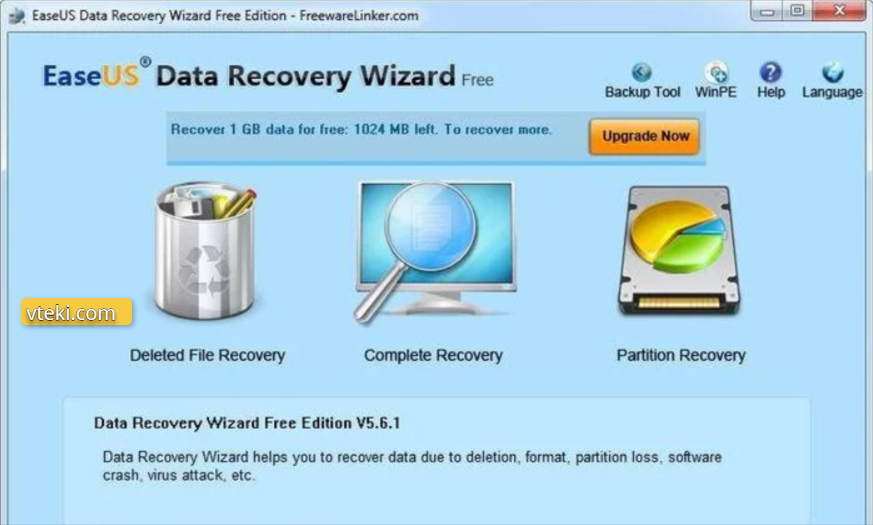
- Download and Install the Tool:
- If you’ve decided to use an application for recovery of files and downloaded it, you must get it downloaded from a reliable website and adhere to the instructions for installation given. Make sure you install the program on a different drive from that on which the deleted files resided to prevent overwriting them.
- Launch the File Recovery Tool:
- After installation, open the tool for recovery of files on your system. It’s usually on the list of installed programs or in the folder where you downloaded it.
- Follow On-Screen Instructions:
- The tool for file recovery can guide users through the process by providing easy-to-follow instructions on screen. Follow the instructions displayed by the tool in order to proceed through the process of recovery.
- Scan for Deleted Files:
- Perform a scan on the storage on your computer to locate the files that were deleted. Based upon the amount of storage you have space and the program you’re using this procedure could take time.
- Review and Recover Files:
- When the scan is completed Review the results of the scan to determine the files you wish to restore. Choose the files you want to restore to restore and then proceed with your restoration procedure.
- Save Recovered Files Securely:
- Make sure that the recovered files are stored in a safe place on your computer, or another storage device. This prevents the loss of data in the future and also makes sure that you have access to the saved files at any time.
- Consider Backup:
- To ensure that you do not lose or destruction of important files, think about setting up a regular backup routine. This will protect your data from unexpected mistakes or accidents.
If you follow these steps to restore lost files you might be able to recover the shortcuts that are missing and fix the issue efficiently.
Solution 4: Fix Broken Registry Keys
Registry keys that are damaged or broken could lead to errors on your system. A registry cleaning program will solve this problem. Use these guidelines to fix damaged registry keys:
- Download and Install a Reliable Registry Cleaner Tool:
- Pick a trusted registry cleaner software like CCleaner as well as Wise Registry Cleaner.
- Download the program from a trusted source, and follow the installation directions.
- Perform a Registry Scan:
- Start this registry cleaning tool.
- Conduct a thorough scan of your registry to find any damaged or damaged keys.
- Fix Detected Issues:
- Follow the screen-based instructions given from the tool registry cleaning to resolve any issues identified.
- Let the tool repair damaged or broken registry keys efficiently.
- Registry cleaner tools can help you fix broken or corrupted registry keys.
- A regular use of a registry cleaner can help prevent errors and boost the performance of your system.
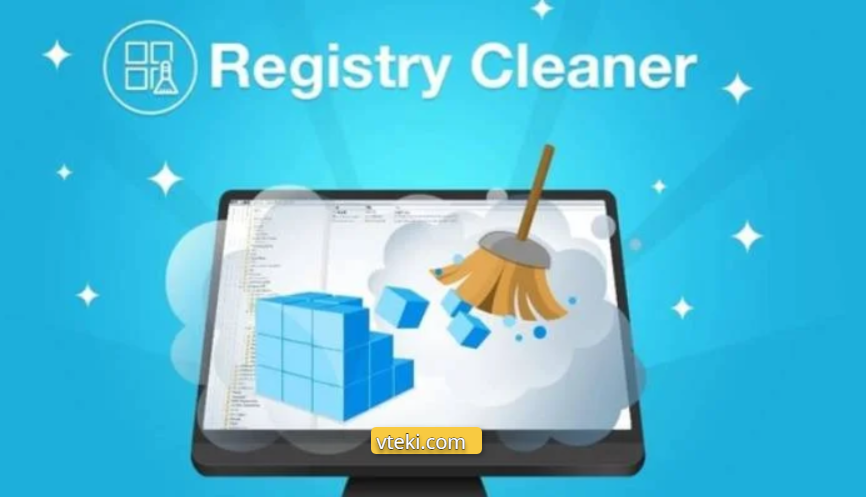
In cases where the “errordomain=nscocoaerrordomain&errormessage=could not find the specified shortcut.&errorcode=4” error is caused by corrupted or broken registry entries on Windows systems, utilizing a trusted registry cleaner tool can help resolve the issue effectively. Install, download the program and then use it to check and fix any registry issues found in your computer.
Solution 5: Update Your Operating System and Applications
It is essential to regularly update the operating system as well as installed programs is essential to ensure stability and security of your system. Follow these steps to make sure that your system is always up-to-date
- Check for Updates:
- Click the Start button, and search for “Windows Update” in the search box.
- Choose “Check for updates” from the results of a search to launch windows to open Windows Update settings.
- Install Available Updates:
- Follow the instructions on screen to find out if updates are available for your operating system.
- If updates are detected then install them using the directions that are provided.
- Update Installed Applications:
- It’s also essential to ensure that your installed software is up to date.
- Find out about updates within every application by going to the settings menu or preference menu.
- Alternately, you can go to the website of the developer to download and install the most recent updates manually.
- Set Automatic Updates:
- To make updating easier you can set your system’s operating systems to update and download updates.
- This will ensure that your system is receiving critical updates and patches on time, with no the need for manual intervention.
- Benefits of Updating:
- Regular updates allow for compatibility with latest programs and patches for security.
- They are able to prevent mistakes and weaknesses that could result from software that is not up-to-date.
- The failure to follow up on updates can expose your system to security risks.
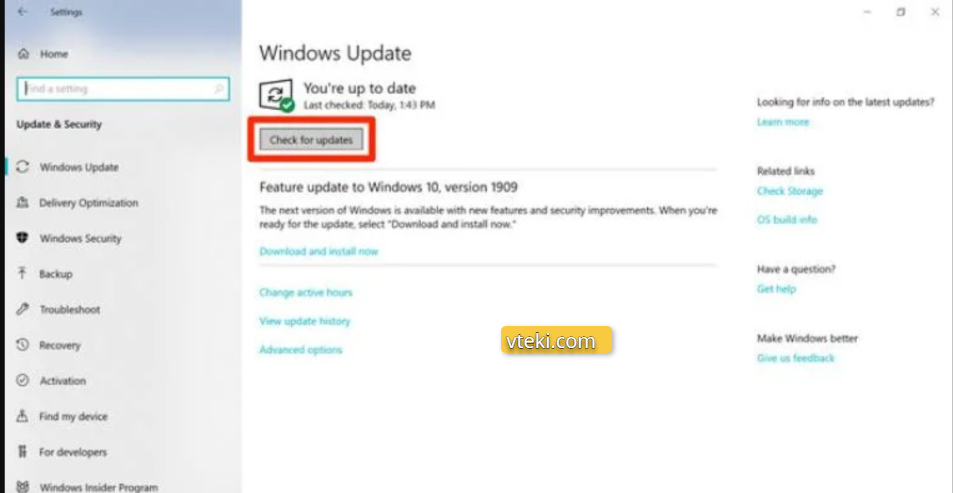
By following these steps to update your operating system and applications regularly, you can minimize the risk of encountering errors like the “errordomain=nscocoaerrordomain&errormessage=could not find the specified shortcut.&errorcode=4” error and enhance the overall performance and security of your system.
Solution 6: Use Reliable Antivirus Programs
The protection of your computer against viruses and malware is crucial to maintain security and integrity of the system. Use these guidelines to make sure your computer is secure:
- Choose a Trusted Antivirus Program:
- Choose a trusted antivirus program like Norton, Bitdefender, or Avast.
- The programs are renowned for their efficiency in detecting and eliminating different kinds of viruses and malware.
- Install the Antivirus Software:
- Install and download the selected antivirus program on your computer.
- Follow the installation guidelines that are provided by the software to complete the installation process.
- Keep Your Antivirus Software Updated:
- Make sure to regularly update your antivirus program to ensure that it is running the most recent virus definitions as well as security patches.
- This allows the software to efficiently detect and eliminate new threats.
- Perform Regular System Scans:
- Conduct regular full system scans to identify any malware or viruses that may be lurking on your PC.
- By performing these scans, you can make sure that your system is free of malware.
- Configure Automatic Scans and Updates:
- Set up your antivirus program to run automated scans on a regular basis.
- Automated updates will ensure that your antivirus program keeps up-to date with the most recent threats and definitions.
- Stay Vigilant for Suspicious Activity:
- Be vigilant in securing your computer for any indications of suspicious activities.
- Make sure you address any security alerts or messages that you receive from an antivirus program in order to avoid possible threats from damaging your computer.
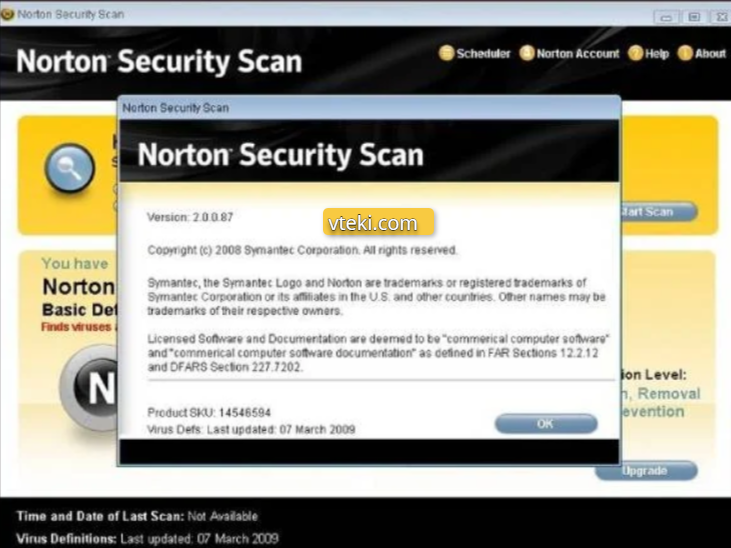
By following these steps and using a trusted antivirus program, you can effectively protect your computer from malware and viruses, reducing the risk of encountering errors like “errordomain=nscocoaerrordomain&errormessage=could not find the specified shortcut.&errorcode=4”.
Solution 7: Configure New Settings
In some cases, the “errordomain=nscocoaerrordomain&errormessage=could not find the specified shortcut.&errorcode=4” error may be caused by incorrect or conflicting settings within the application or operating system. Setting up new settings or preferences could assist in solving the problem.
Here’s how to set up new settings:
- Open the Application’s Settings or Preferences Menu:
- Go to the settings menu of the program that displays the error.
- This is typically located by going to”Settings, “Settings,” “Preferences,” or “Options” section within the application.
- Review Settings Related to File Paths and Shortcuts:
- Find options that are specifically relating to shortcuts for files, file paths or managing resources.
- These settings can control which shortcuts the software handles and accesses particular files.
- Adjust or Reset Settings to Default Values:
- When you think improper settings are the cause of the issue, try changing or changing these settings back to their default settings.
- You can find ways to change settings, or return to default settings in the settings menu for the application.
- Restart the Application or Your Computer:
- When you’ve made any changes to your settings, you must restart the program or computer to make sure that the changes are effective.
- This can assist in implementing the new settings and could solve the issue.
By configuring new settings within the application or operating system, you can address any conflicts or incorrect configurations that may be contributing to the “errordomain=nscocoaerrordomain&errormessage=could not find the specified shortcut.&errorcode=4” error.
Solution 8: Seek Professional Help
If you encounter the error message “errordomain=nscocoaerrordomain&errormessage=could not find the specified shortcut.&errorcode=4”, there is a chance that complex system-level problems or hardware-related issues could cause it. If you’ve tried every troubleshooting method and still the problem persists, it’s recommended to consult a certified technician or Apple-certified service provider. They can identify and fix the root of the problem.
Frequently Asked Questions – FAQS
Q: What’s the cause of this “could not find specified shortcut” error?
A It typically occurs when an application cannot find a folder, file or shortcut that it is expecting to find due to being moved, deleted or having an incorrect file path.
Q: Is “NSCocoaErrorDomain” always related to macOS or iOS apps?
Q: The NSCocoaErrorDomain indicates that the error stems in the Apple operating system program and is therefore a reference directly to Mac or iOS applications.
Q: How do I ensure that I don’t get this “could not find specified shortcut” error over and over again?
A Update your applications regularly, keeping files organized and backing up your data and avoiding unnecessary path modifications can prevent this error from happening in the future.
Q: What are the most common sources of this error?
A Most common reasons are wrong path to files as well as missing resources or files permission issues, incompletion of installation, damaged files problems with hardware, software conflicts.
Q: Does the updating of macOS or iOS fix these issues?
Answer: Yes, keeping your operating system up-to-date will fix compatibility issues and bugs that can cause these errors.
Q: Do I need for me to be a programmer in order to fix this issue?
A Although some of the solutions need coding expertise, others such as verifying file paths, or looking for update information, can be accomplished without coding expertise.
Q Is it possible that a virus malware infection be responsible for this error?
A It is possible that a malware virus could cause this error.
Q: What’s the reason I’m getting this issue on my PC?
A: You are encountering this error on your system because the shortcut you requested cannot be located.
Conclusion
In conclusion, encountering the error message “errordomain=nscocoaerrordomain&errormessage=could not find the specified shortcut.&errorcode=4” on your Apple device can be frustrating. Understanding the causes and components will help you solve the issue effectively. If you can identify this error code and implementing suggestions for solutions you’ll be able to resolve the issue confidently.
Be sure to keep your system and software up-to-date, frequently backup your data and utilize a reputable antivirus software to ensure that you avoid errors later on. Also, seeking help from a certified technician or Apple-authorized service provider could be required when the standard troubleshooting procedures are unsuccessful.
Don’t let complex error messages discourage you. With the proper strategy and the right guidance you can get them out of the way and get your device back to its full functionality. If you encounter the “errordomain=nscocoaerrordomain&errormessage=could not find the specified shortcut.&errorcode=4” error, follow the steps outlined in this post to address it effectively and get back to using your device without interruptions.
